在這篇文章中,我要針對Picpick的編輯器撰寫一篇教學,因為Picpick的編輯器真的很優秀,旋轉.劃線.調整大小這類基本功能和一些比較進階的功能都有,簡直可以和GIMP相比了!而且在新版本的Picpick中,編輯器的介面整個大改版,變的很有Windows7風格,現在就讓我帶大家來學習Picpick的編輯器吧
Picpick資訊
- 軟體名稱:Picpick
- 官方網站: http://picpick.wiziple.net/
- 載點: Xun6 | 4Shared | Box.net
- 掃毒報告: VirusTotal
- MD5碼: 93293b13f6cb741702069272dc3f9a2a
.
一.開啟編輯器
先開啟Picpick主程式,然後右鍵點選螢幕右下角的picpick圖示,在按一下螢幕編輯器即可
p.s.基本上擷取完圖片程式就會自動開啟編輯器
二.圖片旋轉
有時候你結完圖會發現圖片的上下顛倒,左右相反這種情形,這時候要怎麼辦?難道還要開啟Phtoshop這種專業程式嗎?其實Picpick編輯器本身就有提供旋轉圖片的功能,不過沒有辦法像Phtoshop那麼完美,任何角度都可以
方法很簡單,按一下編輯器上方的旋轉,然後選擇要旋轉的角度(都是順時針旋轉)
三.復原
有時候你可能手誤按錯鍵導致某條線畫錯地方,這時候別急者從新抓圖,因為Picpick有提供復原的功能
按一下編輯器最上方的箭頭即可復原
四.畫箭頭.框框
製作一份教學最重要的就是圖片,而一份教學圖最重要的就是框框&箭頭,沒有框框跟箭頭就算有圖片讀者也不知道你說的地方是哪裡
按一下下圖中紅框內的任何一個按鈕(依序為方形.橢圓形.圓角方型),然後選擇框線的顏色,然後就可以開始畫框框了
另外箭頭的畫法也差不多,只不過他要按的按鈕是那個箭頭的
另外你可能會注意到選擇框線按鈕的旁邊有一個4PX吧,那是指框線的粗細,數字越大則越粗
五.調整大小
依序點選【調整大小】→【調整影像大小/縮放】,然後把【縮放到指定尺寸】.【維持比例】打勾,在輸入你要的寬或高(只要輸入其中一個,另一項電腦會自動幫你計算)
六.加入文字
選擇A的那個按鈕,然後用滑鼠畫出你要放字的地方,在輸入文字即可
七.馬賽克
使用馬賽克可以把圖片中你不想讓人看到的東西模糊掉,首先請用選取工具選取好要馬賽克的地方,然後按【特效】→【馬賽克】,在選擇馬賽克的程度即可
八.存檔
完成圖片的編輯以後當然要把圖片存起來囉,不然剛剛的修改起步都變白工了,首先請案左上角的那個按鍵,然後選擇儲存

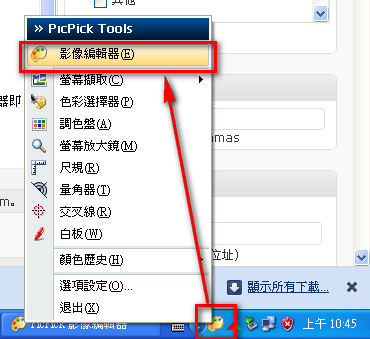
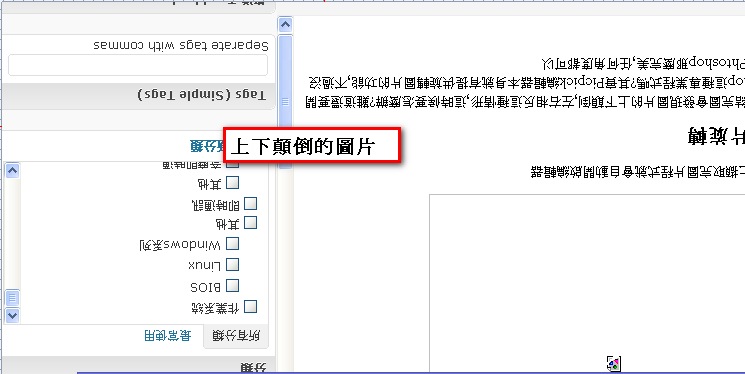
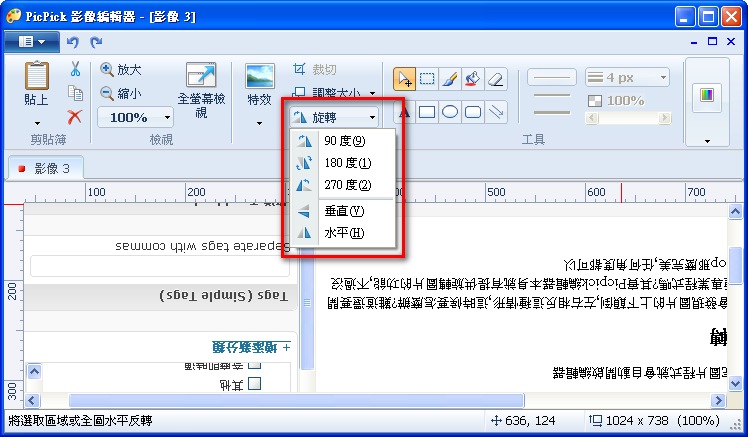
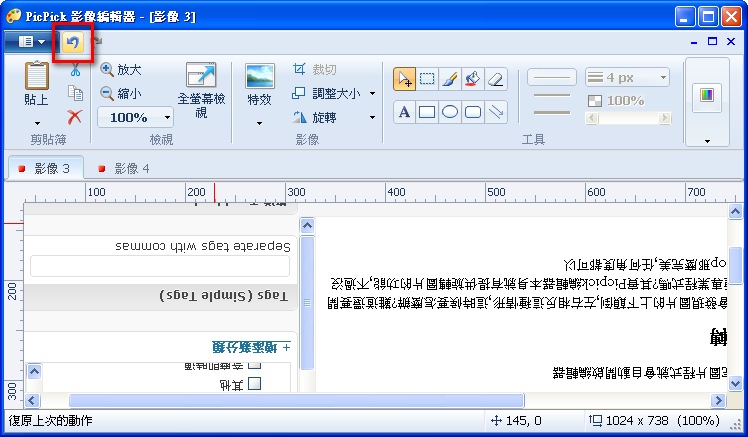
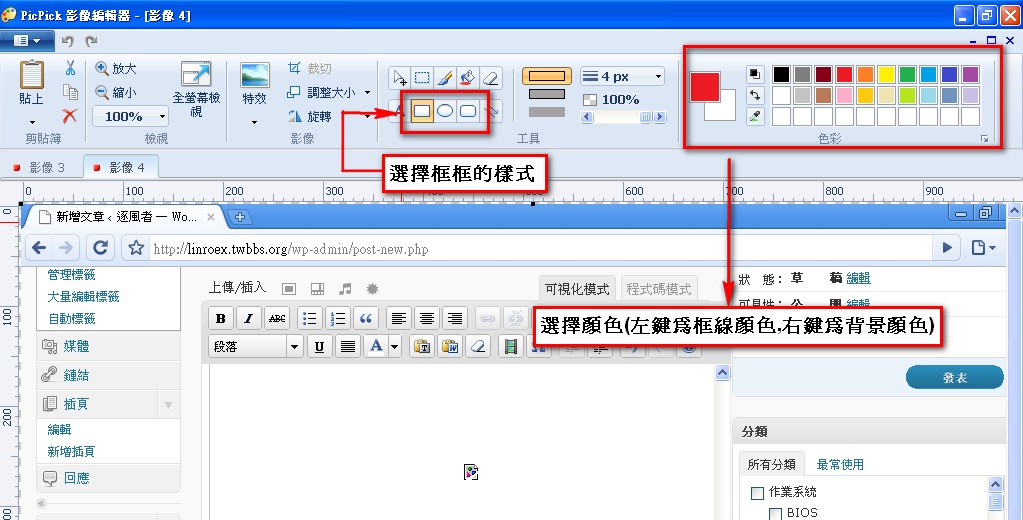
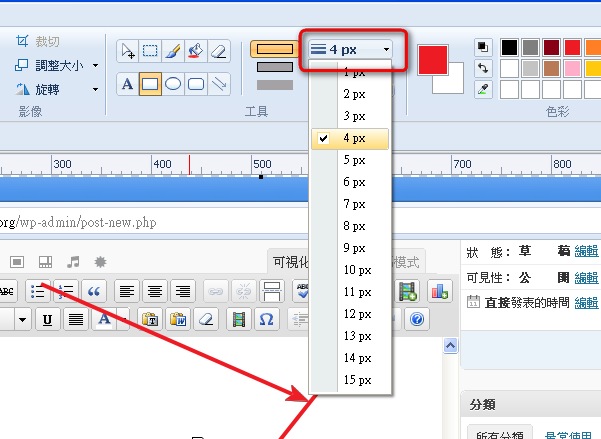
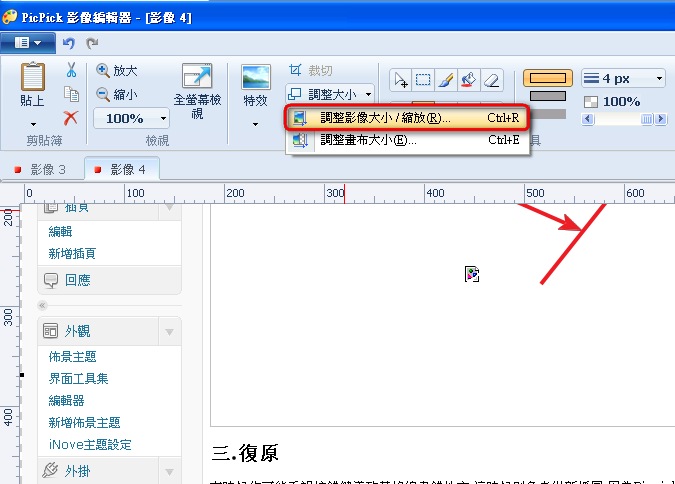
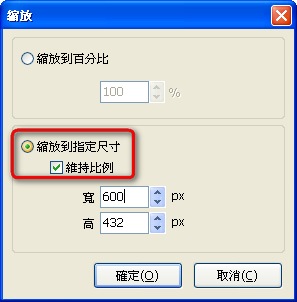
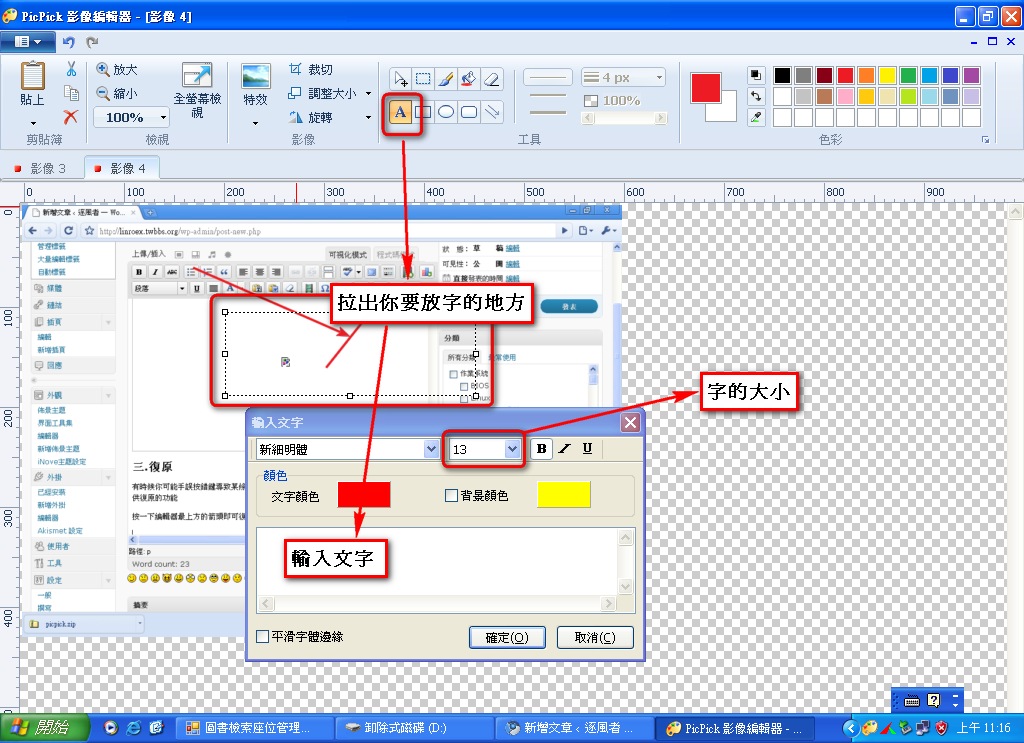
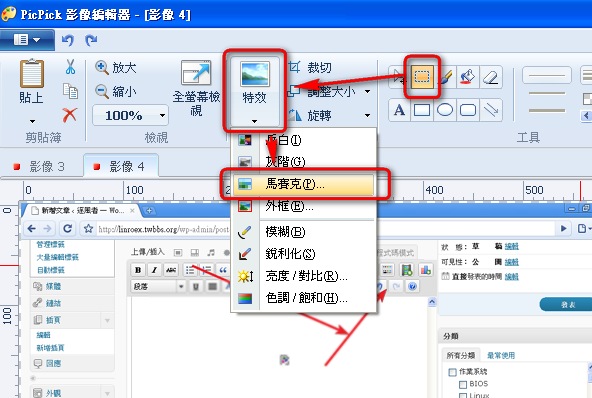
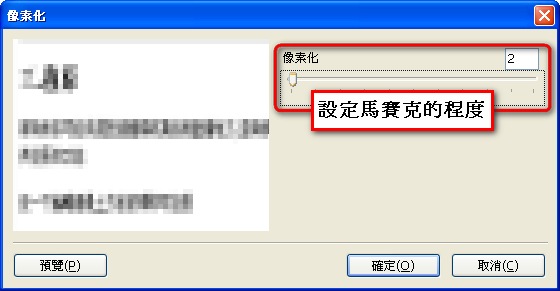
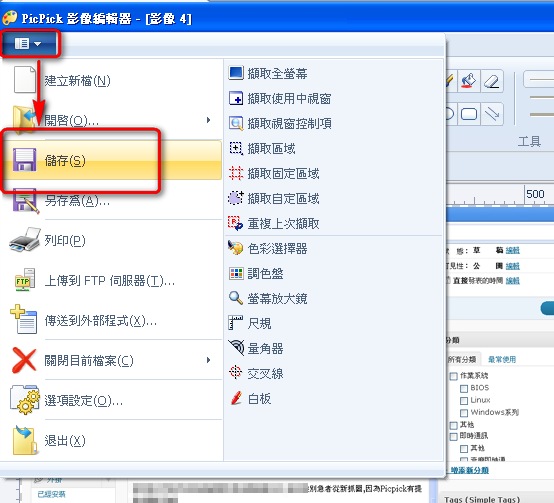
讚
謝謝~