相信每個 Kindle 使用者都會有自己習慣的電子書管理流程,從買書、書籍管理、傳送到 Kindle 閱讀器到備份,久而久之會發展出一套習慣的流程,最初我跟大多數人一樣,都是用 Calibre 管理電子書檔案,但隨著第二臺 Kindle 閱讀器的加入,我開始發現只靠 Calibre 來管理電子書再透過 USB 傳送檔案到閱讀器有許多不方便的地方,像是:
- 電子書的閱讀進度、筆記等等無法同步,多臺 Kindle 時很不方便,另外 Kindle 換掉買新的時候,舊的閱讀記錄和筆記也無法備份出來。
- 有多臺電腦時,常常會混亂上次用哪臺電腦處理電子書,搞得 Kindle 裡面一堆重複的書。
- 換新的 Kindle 閱讀器時,又要重新把書歸類到不同的 Collection
再加上最近 Kindle 終於推出「已讀、未讀」的書籍篩選功能,可以只列出未讀的書籍,但同樣地,這個已讀和未讀的狀態也是不能備份、不能同步的,這讓我下定決心要找出辦法來解決無法備份、無法同步以及筆電和桌電的電子書檔案管理問題。
Kindle 的用戶應該都知道「Personal Document E-mail」這功能,只要把 MOBI、TXT、PDF 格式的檔案寄到 Amazon 指定的專屬 Email ,接著在 Kindle 上打開 Wifi 就可以自動下載檔案,而透過 Email 傳送進 Kindle 的檔案「視同在 Amazon 購買的電子書」,也就是說,這些書籍的閱讀進度、筆記、已讀狀態都可以自動備份並在不同機器上同步,甚至在手機 App 也可以很方便的查看你做的筆記,換新閱讀器時也可以輕鬆的下載所有書籍就像 iCloud 備份還原那樣。
而我的最新推薦流程,就是用 IFTTT 搭配 Personal Document E-mail ,當 Dropbox 資料夾出現檔案時,自動將檔案寄到 Amazon 指定的信箱,因為是透過 Email 傳送進 Kindle 閱讀器,可以解決筆記同步與備份等等問題,也因為是透過 Dropbox 管理,所以不用擔心「搞不清楚電子書檔案是放在筆電還是桌電」的問題,反正 Dropbox 會自動幫我從筆電同步到桌電,至於 Calibre,我讓它退居第二線專心負責轉檔,而 Calibre 裡面則不會放任何電子書,它的書櫃清單一片空百。
這樣做的好處:
- Dropbox 會負責同步書籍,不用煩惱電子書檔案到底是放筆電還是桌電的 Calibre。
- 自己的電子書(不是從 Amazon 購買的)也能享有閱讀進度、筆記、已讀狀態同步的功能。
- 當 Kindle 閱讀器壞掉換新閱讀器時,不用難過以前做的筆記消失。
接下來就讓我們實際操作吧!
首先,我們要到 Amazon 網頁的「Your devices and content」進行設定並取得專屬 Kindle Email Address。
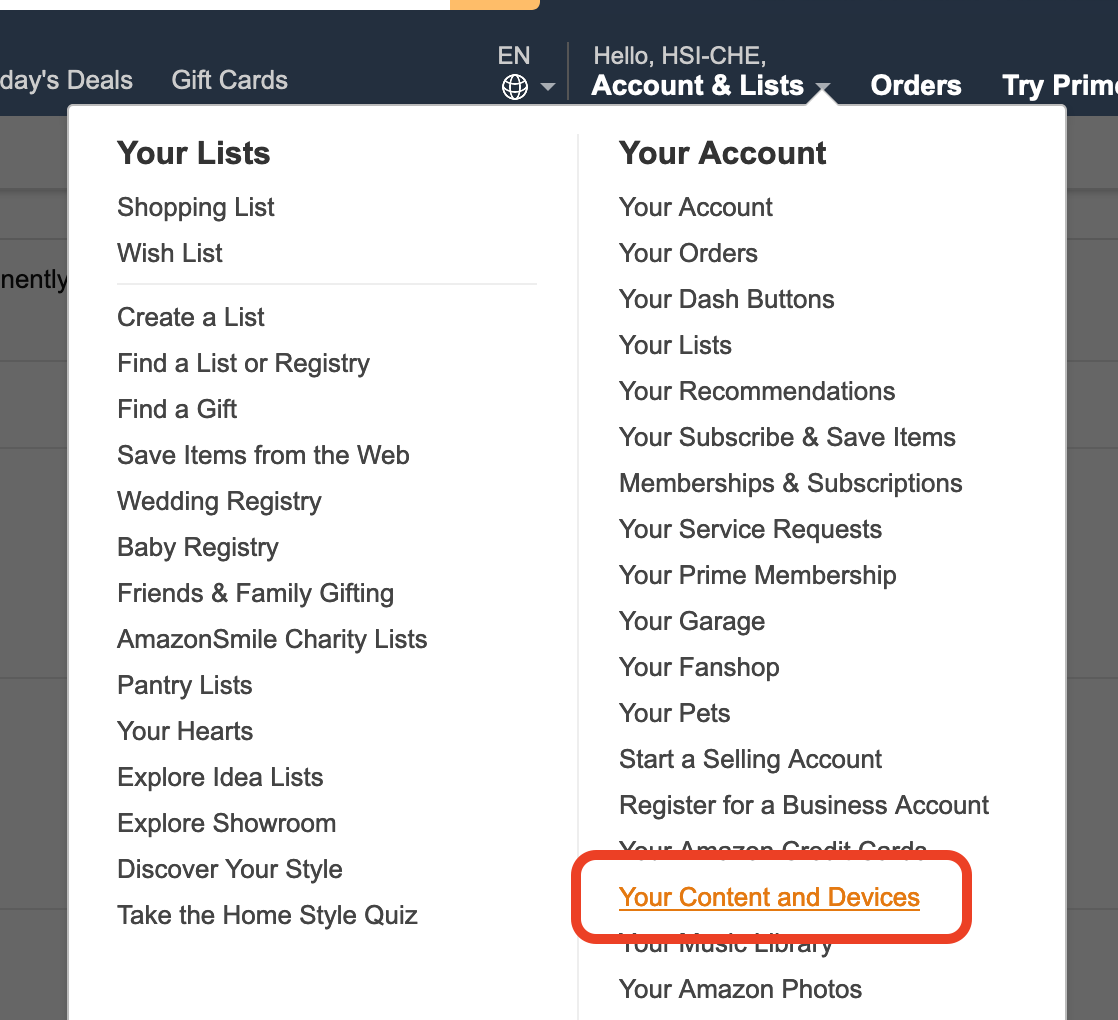
進到「Preferences 」裡面將以下項目設為啟用:
- Device Synchronization (Whispersync Settings)
- Personal Document Settings – Personal Document Archiving
接著將你的電子信箱地址加入到「Approved Personal Document E-mail List」
你可以在 Device Tab 看到你所註冊的每臺閱讀器所對應的專屬 Email Address,只要將符合格式要求的電子書檔案寄到這個信箱,對應的 Kindle 閱讀器就會在連上 WiFi 時自動下載電子書。

接著到 IFTTT 註冊帳號,並點擊「My Applets」-> 「New Applet」新建一個程式。
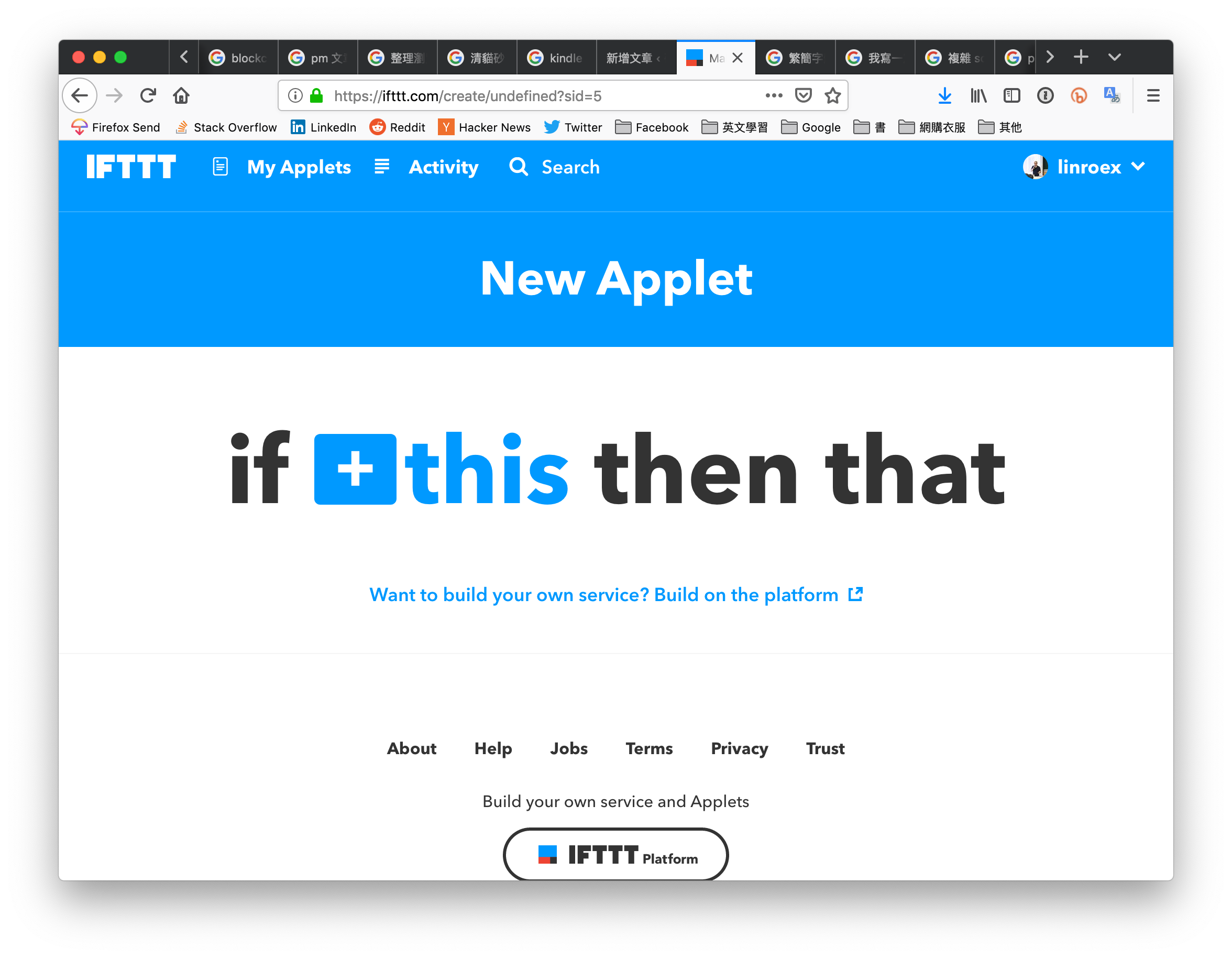
IFTTT 是個有趣(我不知道該怎麼形容)的服務,它可以讓你用很簡單的方式寫個程式解決你的問題,IFTTT 把所有服務分成 Trigger 和 Action 兩塊,例如我們可以把「Dropbox 收到檔案」設為 Trigger,並設定對應的 Action,可能是寄出一封電子郵件,也可能是發一則 Facebook 動態等等,IFTTT 內建了 Dropbox、Facebook、Twitter、Google 等多項服務,讓你一行程式都不用寫就可以建立自己的自動化程式。
按一下「this」並搜尋「Dropbox」,接著選擇「New file in your folder」
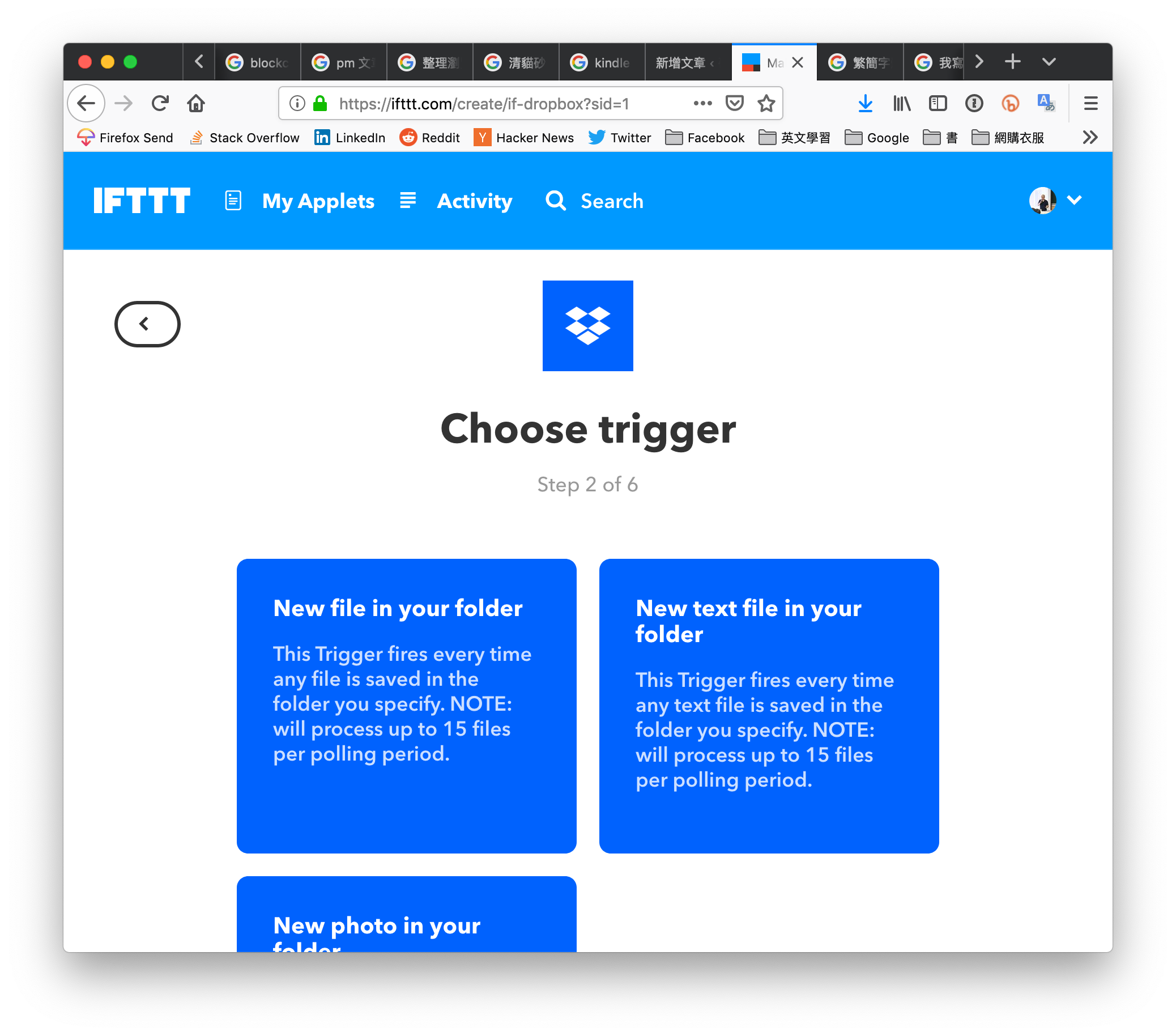
接著 IFTTT 會問你「是否要指定一個資料夾」,當指定資料夾有新增檔案時才會觸發後續動作,我自己是建立了一個名為「Kindle」的資料夾,將所有檔案都放到這個資料夾。
最後,按下 Create Trigger 即可完成第一步的設定。
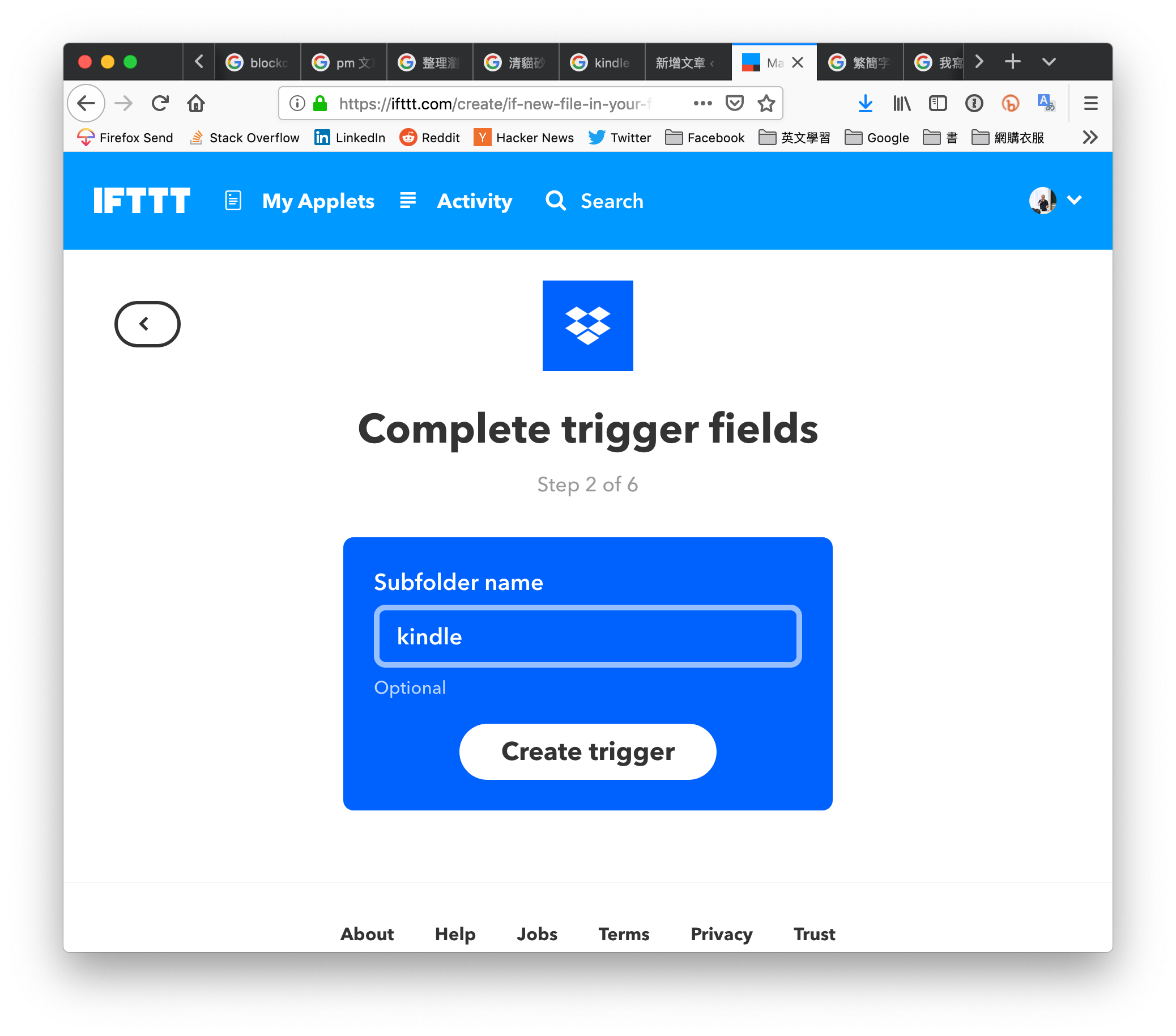
接下來會回到最開始的「if … then … 」頁面,請幫我點選 then 後面的「that」,這代表「當Dropbox 指定資料夾有檔案上傳時」要做的事情。
請幫我搜尋「Gmail」並點選,第一次使用,IFTTT 會要求和 Gmail 做連結,接著幫我選擇「Send an email」
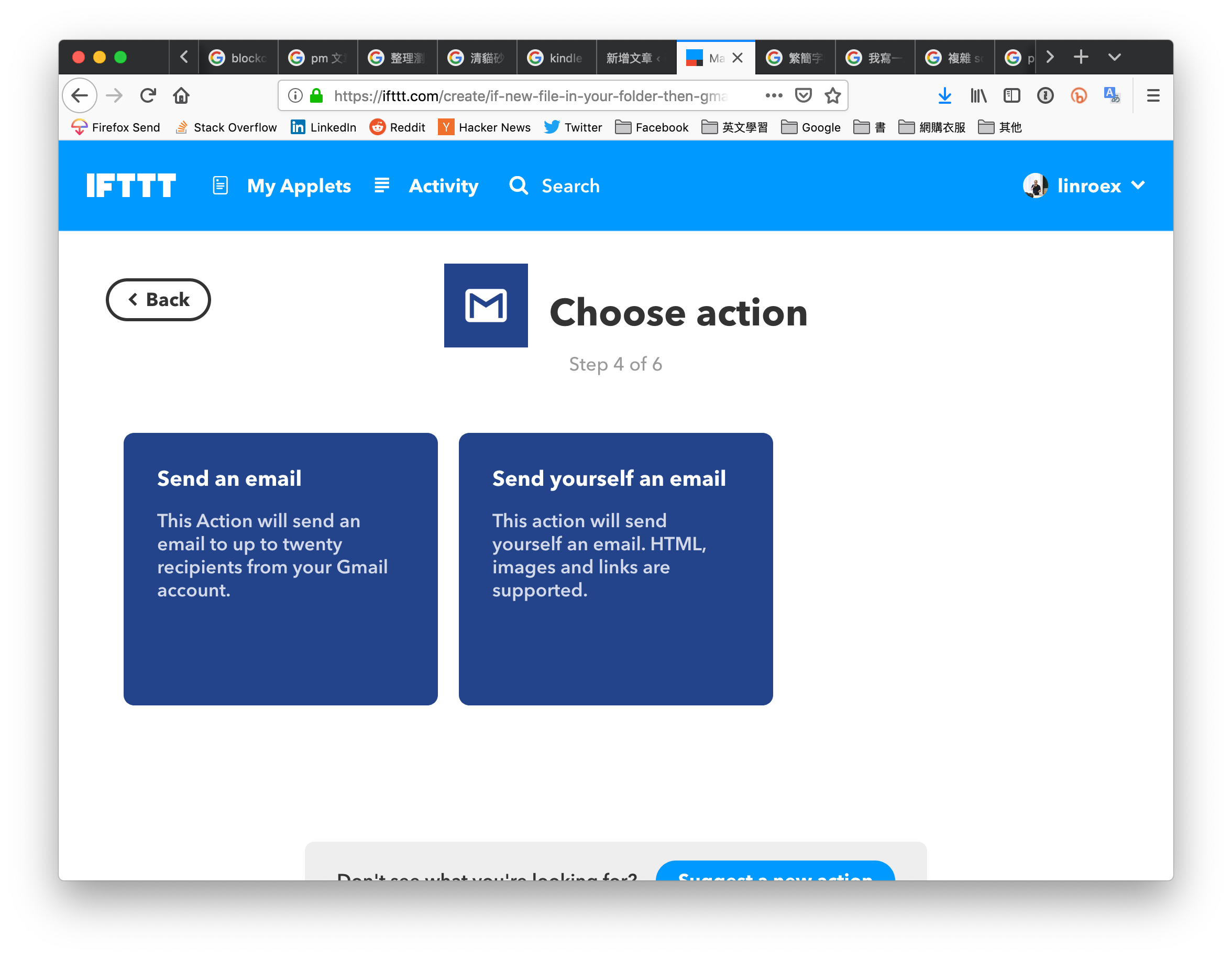
接下來在「To Address」的欄位輸入你的 Kindle 專屬 Email Address ,其他設定例如信件標題等等就看你喜好設定,而「Attachment URL」的部分維持預設值「FileUrl」即可。
完成設定後,按下「Create Action」!

最後,你可以幫你剛剛完成的自動化小程式取個名字,預設會類似「If New file in your folder kindle, then Send an email from [email protected]」這樣。
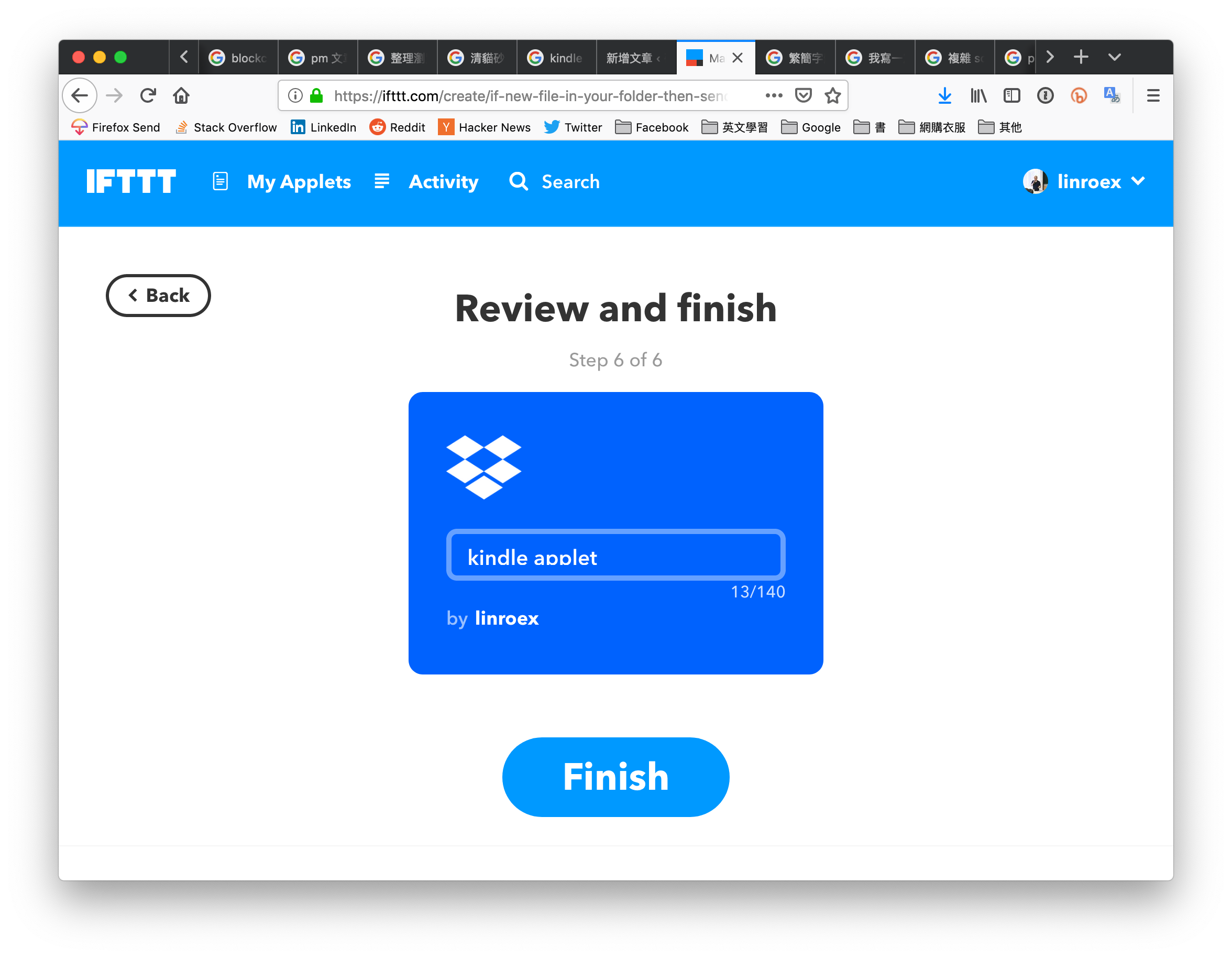
好的,整個設定到這就算完成囉,接下來用 Calibre 把電子書轉檔成 mobi 格式後,大膽的拉進你指定的 Dropbox 資料夾,把 Kindle 閱讀器的 WiFi 打開,等檔案上傳完,你會很驚奇的發現閱讀器也同步開始下載了,一切就跟魔術一樣的神奇,而同樣地做法,也可以搭配 Google Drive 或其他你習慣的網路硬碟哦!

你好,我有想找人做一個 sikuli 的程式,模擬點擊。如果你有意願接案或長期配合請 email 給我。[email protected]