還記得是好幾年前,曾經在雜誌上看到所謂的「遠距教學」,也就是利用資訊技術讓學生不用到學校就能上課,而今天要介紹的SyncSpace其實就很類似所謂的遠距教學,SyncSpace是一款給iPad專用的App,他的主要功能就是同步白板! 透過網路,他可以讓很多台iPad之間互相同步,例如你在你的螢幕上寫一個A,則其他有加入此白板的用戶就會看到他們的iPad上出現一個A,這可以用在蠻多地方的,例如剛剛說到的遠距教學,又或者是你是一個企業老闆,你可能在出差時突然想到一個點子,這時候就可以用SyncSpace趕快記錄下來,然後同步回公司
SyncSpace的主要功能雖然是同步白板,但就算你沒有連上網路也是可以使用的~只是你不能分享給其他iPad用戶,不過可以自己看,拿來當做是手寫筆記本,還可以匯出成PDF,另外SyncSpace有一個特殊功能就是「無限縮放」,透過兩指觸控,你可以把你的白板一直放大放大在放大!而且畫質不會變差
SyncSpace簡介
使用教學
一、新增移除白板
在SyncSpace裡面你可以增加很多個白板,就好比是筆記本的意思~
▲▲按一下My Documents
▼▼這裡可以新增、刪除白板
二、畫筆使用
▲▲一進去ASyncSpasce,預設就是畫筆的狀態,如果不是的話也可以用手去點選畫面上方的那隻筆,選完筆之後,可以在畫面右上角(紅箭頭那裡)修改畫筆的顏色、粗細等等
三、直接輸入文字
SyncSpace除了可以用手指畫圖以外,也可以直接用輸入的,適合一些喜歡敲鍵盤卻不喜歡寫字的人用~
▲▲上面上方有一個【T】的按鈕可以按,按一下那個按鈕,然後再按一下畫布上你要用文字顯示的地方,就可以開始輸入文字了
四、橡皮擦
在SyncSpace裡面的橡皮擦其實蠻好用的,跟一般繪圖軟體的橡皮擦不同,SyncSpace的是把畫布上的東西當成物件,用起來就像是刪除物件
▲▲先選擇橡皮擦,然後用「框」的方式把你要刪除的東西「框起來」,然後按右上角的垃圾桶按鈕就可以刪除了
五、縮放
縮放可以說是SyncSpace的一大特色,因為他可以「無限縮放」,不管你想放大到多少都可以,而且解析度不會便差,我想這是因為他的圖形是以向量的方式存放的,透過這個無限縮放功能,你可以做出類似微米雕刻的玩法~ 這也是官方影片上的玩法XD
▲▲上方有一個十字的按鈕,按下去,然後一支手指頭觸控螢幕的話可以移動畫板的位置,兩隻指頭的話則是縮放畫板
六、同步白板
同步白板可以說是SyncSpace的最主要功能,不過小弟只有一台iPad,所以在這裡的教學實際上是用一台iPad做測試的XD(各位讀者可以回去試看看,只有一台iPad也是能同步的!
1. 開啟你的SyncSpace,按下左上角第二個按鈕,啟用「Sync Document」,然後按「Email Sync Link」
2. 輸入你要分享的人的信箱,然後按Send
3. 接者請要同步你白板的人去收信,他會看到你剛寄去的信,按一下裡面的連結
P.S.連結應該是長:http://syncsp.com/s/xxxxxxx這個樣子
4. 系統會開啟瀏覽器,問你是否準備好要開始同步白板,按Click here即可開始~

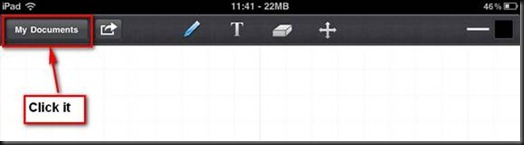
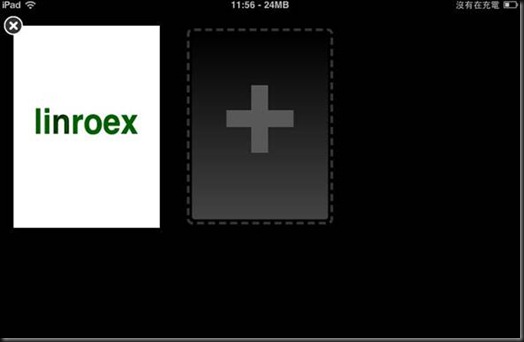

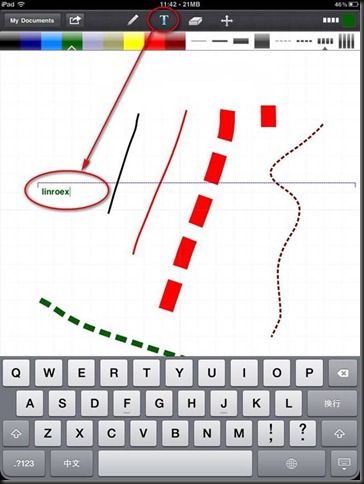
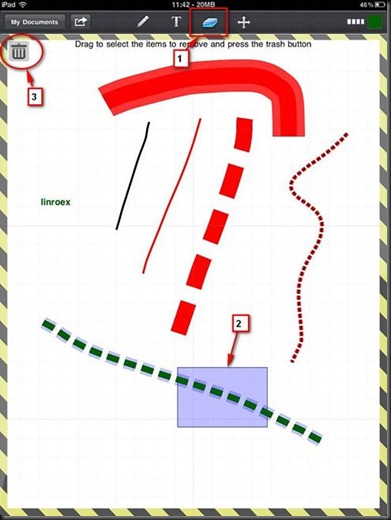
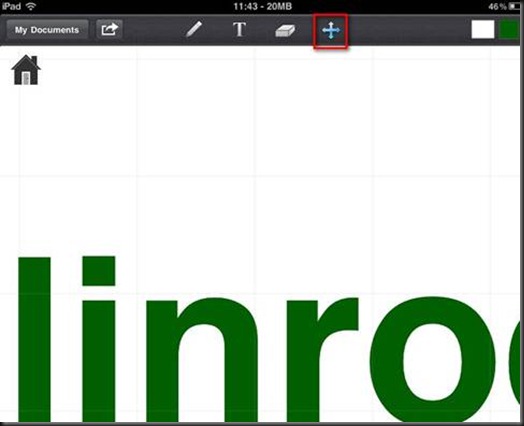
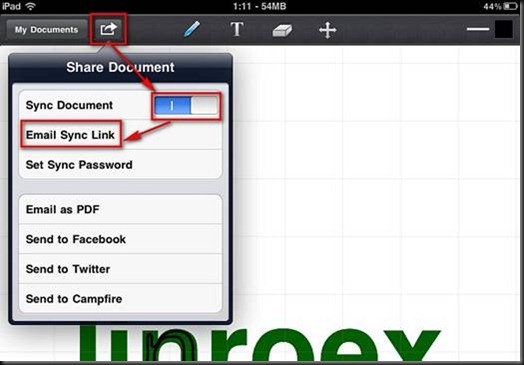
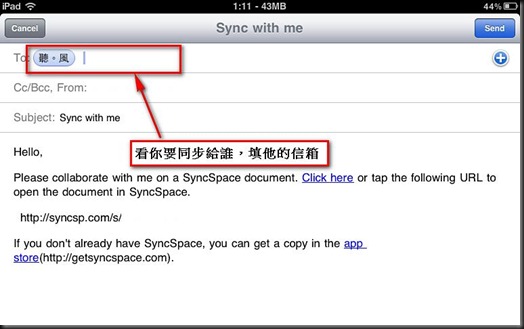
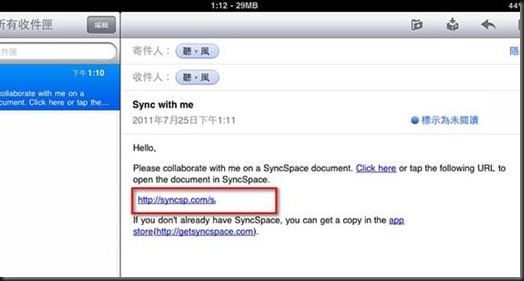
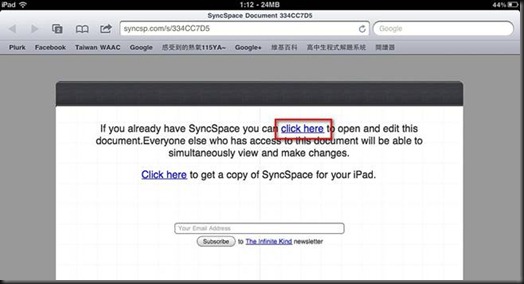
“適合一些喜歡敲鍵盤不喜歡洗自的人用~”
用洗的XD
是 “寫字” 吧
感謝提醒XDD
我昨天在檢查一篇稿子時
發現至少5個錯字Orz…
以後發文之前先來檢查一下錯字XD