在前一篇文章中我們介紹了TeamViewer這套程式,並且敎各位如何製作出屬於自己的TeamViewer,而在這篇文章中我們將會敎大家如何用TeamViewer來跟朋友做遠端連線
註:本站使用的是官方提供的英文版做教學,另外圖片如果看不清楚可以點進去看放大的
載點: 官方英文檔載點
一.安裝教學
1.請先將檔案下載回來,然後雙擊安裝檔
2.選擇Install然後在按一下Next
3.選擇第一個選項(personal……)然後按Next
4.這裡是授權條約,基本上沒甚麼好看的,直接把那兩個選項打勾就可以
5.接下來幾個畫面都不需要修改,維持預設值即可
6.開始安裝囉,稍微等一下就可以了
出現這個畫面代表安裝成功↓↓↓
二.設定教學
前一個段落大家都把TeamViewer它安裝好了吧!安裝好以後我們必須要做一些基本的設定才可以讓變的更好用
1.依序點選”Extras”→”Options”
2.在General那裡輸入自己的暱稱,還有Password那裡輸入你要的密碼(當別人要連線過來時會需要輸入密碼)
設定完上面的名字和密碼以後切換標籤到Security,然後把General裡面的兩個選項都打勾,這樣可以防止別人亂動你電腦的設定
這樣子設定完以後按下確定鍵就會儲存好資料了
三.遠端連線教學
呼~正題終於來了,接下來我就要敎各位如何使用它來搖控別人的電腦囉!首先請你先拿到被控端的ID跟密碼,然後把ID輸入到Create Session底下的ID欄位,然後按一下Connect to partner
接下來他會出現一個密碼輸入的視窗,把對方給你的密碼(不是自己的密碼)輸入進去然後按Log On
OK~成功了,你已經可以看到對方的桌面囉,動動滑鼠吧!
如何取得ID跟密碼?
密碼的部份再第二部分有教大家自己設定好,把那個密碼給別人就行了,至於ID的部分你一開啟程式就會看到了
後記:TeamViewer這套程式除了上面講的功能以外還有很多種玩法可以讓大家自己去摸索,例如新版的錄影功能,我這篇文章只講解最常用到的功能,另外有人可能會問說為甚麼我不拿中文的程式做教學,其實原因很簡單,中文的程式有太多版本,每個人的翻譯都不同,而且中文程式大家都會用,沒有甚麼好講的


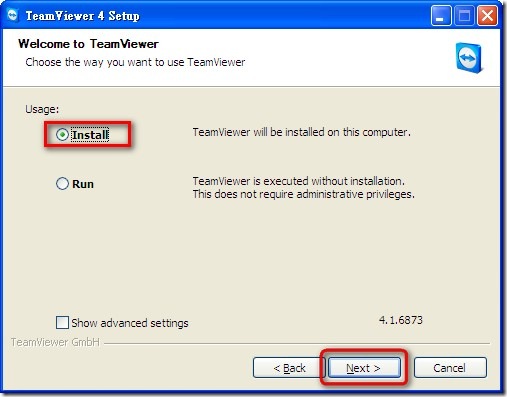

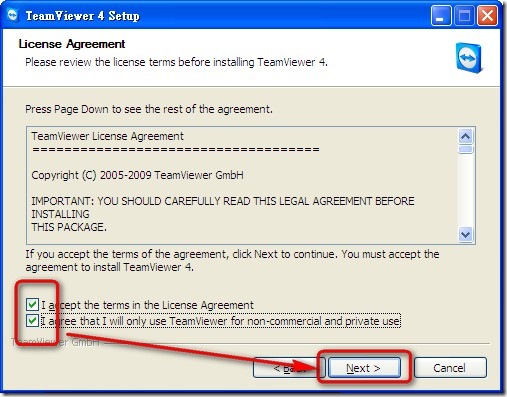
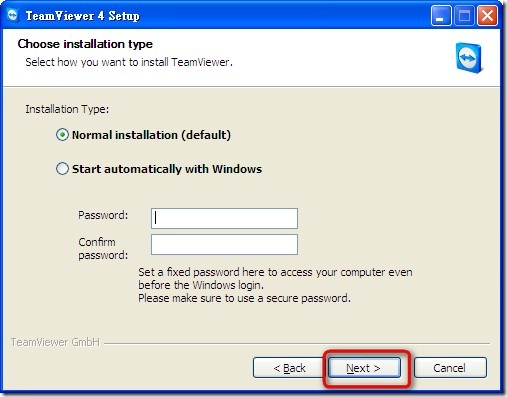
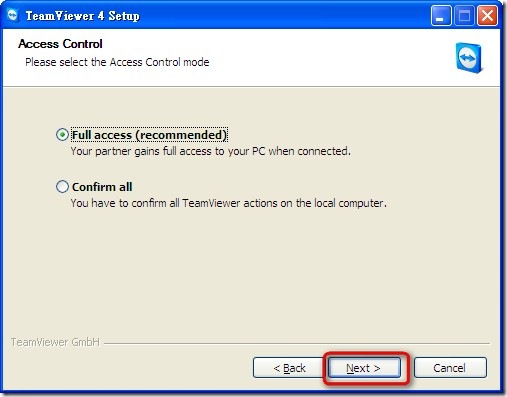
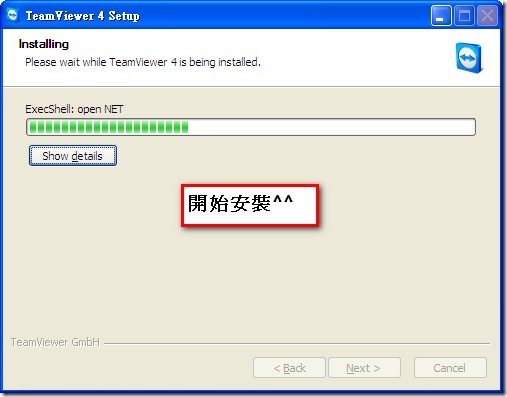
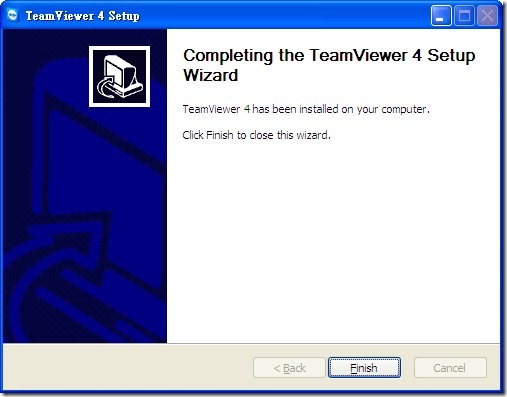
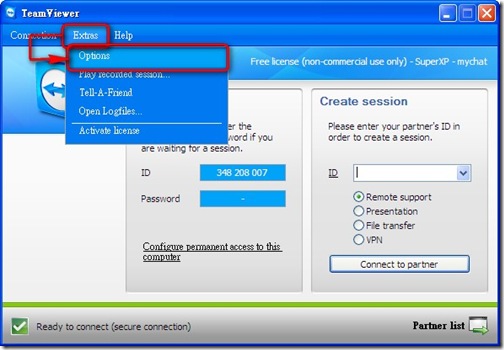
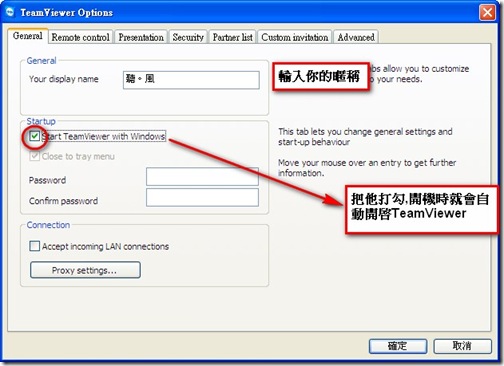
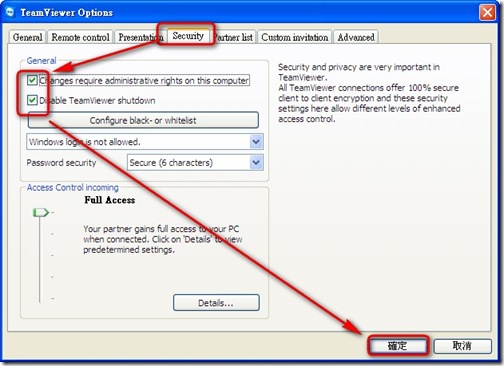
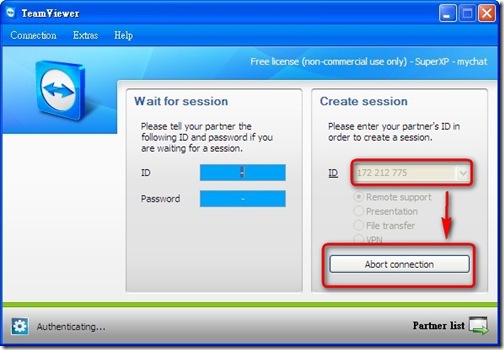
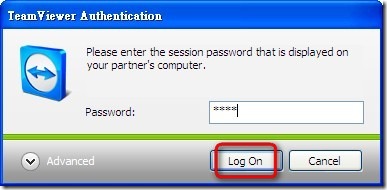
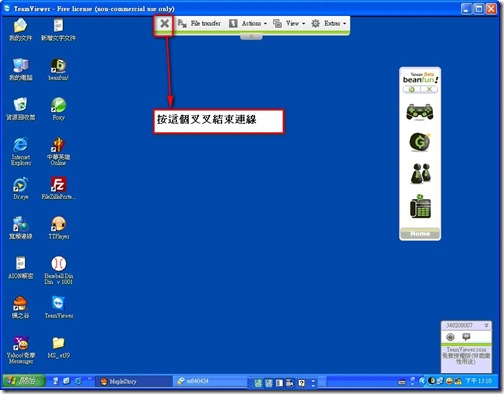
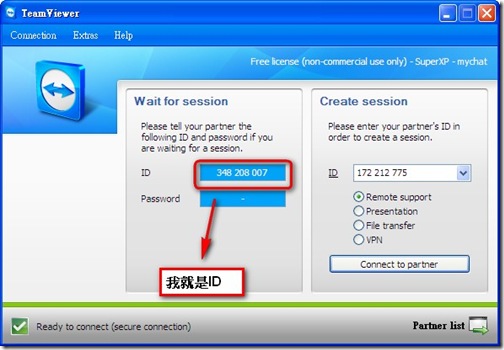
您好~ 我將引用您的此篇說明在我的FB粉絲頁~
感恩~
為什麼我勾選了開機後自動啟動 可是開機後他都沒有自動啟動呢
?
請問你使用的作業系統是XP嗎??
風大你好
我想請教一下如果進去後沒有跑出ID跟密碼是何原因ㄋ?我是用windows2000的軟體
謝謝
你有連上網路嗎??
還有TeamViewer不是一開啟就會有ID跟密碼,你要等他跟伺服器連線
我也开发了一个小软件 不过还不完善 大家免费使用
http://www.gnetcom.com
雖然我還沒試用過
不過看你網站介紹好像蠻好用的
明年年初 产品就能差不多了 现在还有BUG 还有没有完善的FEATURE
GNET 办公版 完全免费使用。
恩恩