線上課程當紅,不少朋友都會將自己的課程錄製成影片在網路上分享,每當錄製這類「電腦教學影片」時,總會煩惱要如何將你按下的快捷鍵錄製起來,有時候習慣了直接按 Ctrl + C 複製一段文字,結果讀者在檢視影片時卻搞不懂你做了什麼,有些錄影軟體本身支援把鍵盤的按鍵也一併錄製下來,作法是在你按下按鍵時,建造一個虛擬鍵盤在攝影機裡面,但事實上除了錄影軟體本身支援外,也有軟體可以直接將你所按的按鍵顯示在螢幕上哦!除了用在直撥、線上課程外,用在實體課程演講也十分方便!
KeyCastr 是一套 Open Source 的軟體,僅限 Mac OS 使用,直到三個月前都還有開發的紀錄,我個人測試在 macOS Sierra 也可以正常使用;KeyCastr 的功能很強大,可以將你在鍵盤上按的每個按鍵無論是文字按鍵或是命令按鍵(Shift、Command、Optional…etc)都可以顯示在螢幕上,顯示的位置可調整,也可以設定只顯示命令按鍵,細部設定很多,包含暫留螢幕時間、顏色、大小等等都可以調整。不過他在處理中文時蠻有趣的,會把你按下的每個注音都顯示出來,要說這是錯誤的嗎… 好像也沒有錯(笑)但就是不太符合需求,如果有熟悉 Objective-C 的朋友也可以幫它送個 Pull Request 囉。
要注意 KeyCastr 本身也是一個程式,所以當你切換到不同桌面時,是看不到他的,他只會在你啟動它的那個桌面顯示虛擬鍵盤哦!
KeyCastr 資訊
你可以透過 brew-cask 來安裝 KeyCastr,或是直接到他的網站上下載編譯好的檔案,請下載 keycastr.app.zip 的最新版檔案。
安裝完成後 Launchpad 就會看到KeyCastr 的蹤影囉,不過在啟動前要先讓他擁有足夠的權限,否則就會看到這樣的錯誤訊息:
請點擊系統偏好設定 => 安全性與隱私 => 輔助使用,並把 KeyCastr 加入裡面。
設定完成後就可以把 KeyCastr 打開囉,打開後可以先到右上角進行設定,這邊簡單介紹幾種設定方式:
從最上面講起,KeyCastr 有兩種呈現方式,分別截圖給大家看看,左邊就是 Default,右邊則是Svelte 模式。
先來介紹 Default 模式和它的設定們,在預設模式下,不打字時他是不會出現的,預設顯示所有文字(但可以設定成只顯示命令按鈕),打字後會出現黑底框框,過一段時間後會自動消失,如果按快捷鍵也會一併顯示,個人認為這樣較 Svelte 好閱讀,在 Default 模式下你可以設定文字大小、黑底框框顯示的時間長度等等,也可以設定文字、背景的顏色。
雖然 Default 模式下預設黑底框出現在左下角,但其實你可以用滑鼠去拖曳到你覺得合適的位置哦!
至於 Svelte 模式,不管你有沒有按下按鍵,他都會顯示在螢幕上,像工具欄一樣浮在那,和 Default 模式相反,它預設是不顯示字元按鍵(A-Z、0-9 等等),但可以透過設定來開啟他,此外他不像 Default 模式那樣會變成很多列,這是一個不錯的優點,可以避免打字打太多時出現下面這種場景……
把我的螢幕還來呀!!!
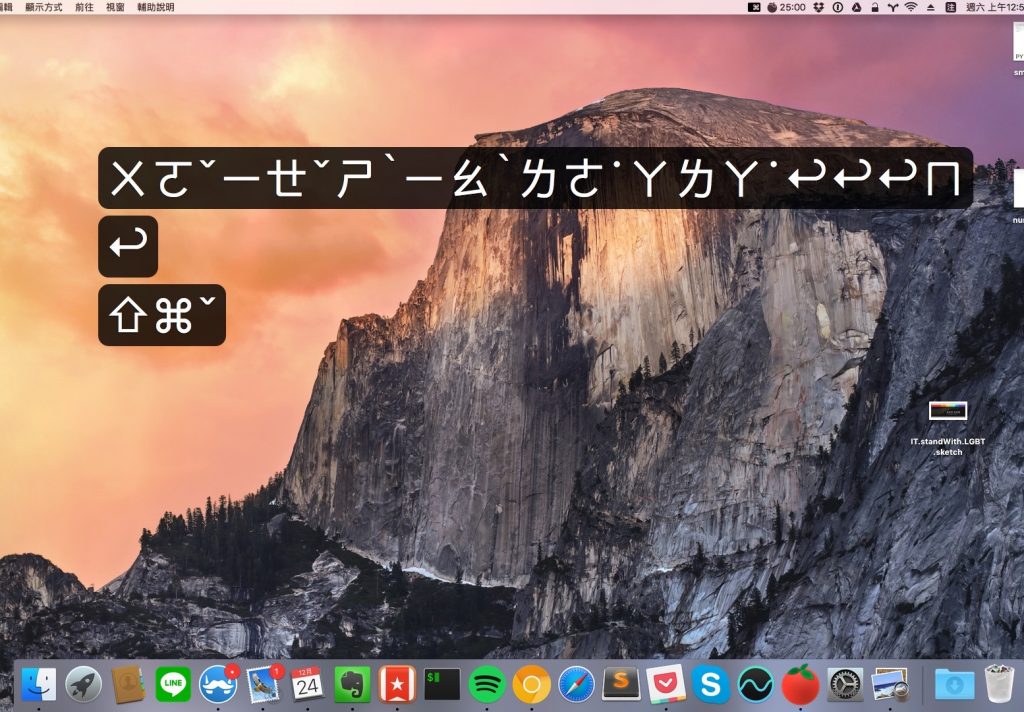
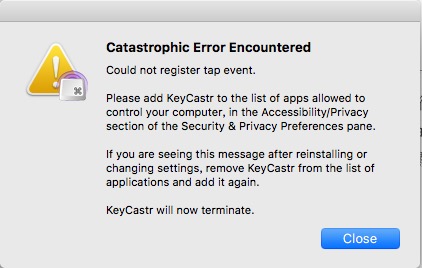

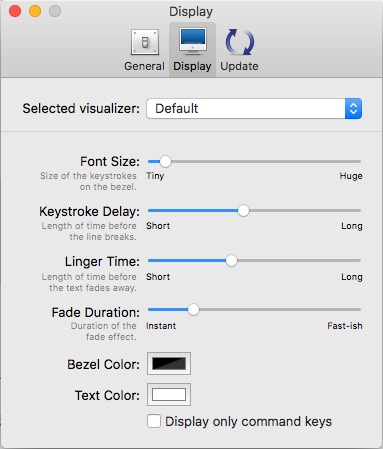
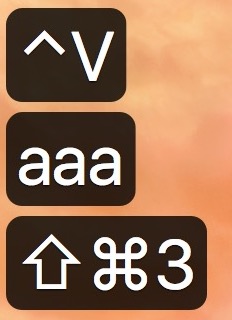
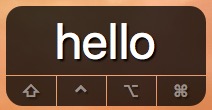
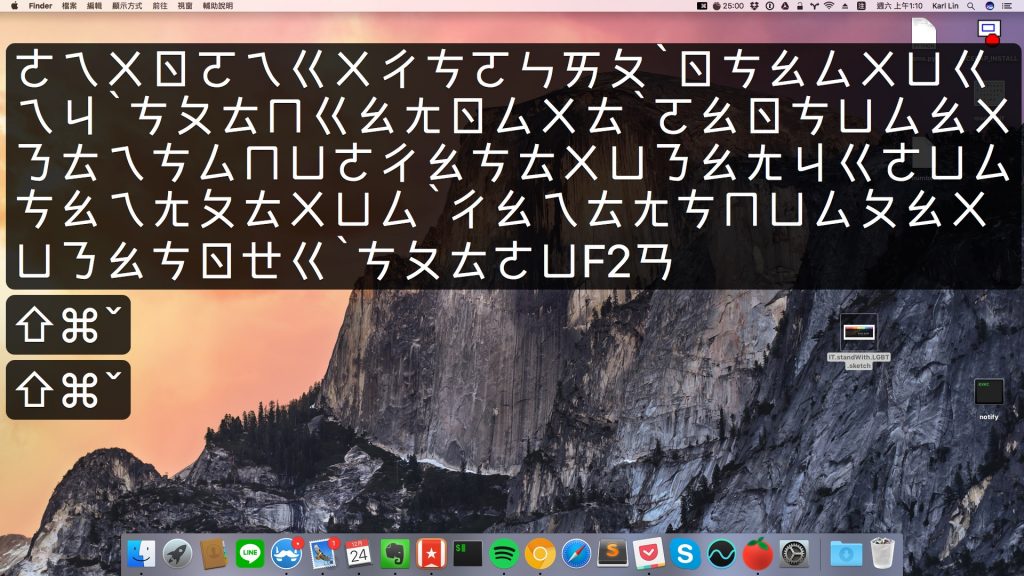
在〈Mac OS – 如何將鍵盤的按鍵顯示在螢幕以便錄影、直播〉中有 1 則留言